





快適なプレイのために(Windows 11ご利用の方向け)
このページでは、Windows 11上で、より快適にMaru-Jan をプレイする方法をご案内します。ここでの操作が、フリーズの発生頻度の減少に繋がる事があります。
- 操作によっては、パソコンが起動しなくなる等のトラブルに遭う事もありますので、すべてお客様の自己責任でお願いします。また、以下の情報に基づいて遭われたいかなる損害に対し、弊社では一切の責任を負いません。予め、ご了承ください。
尚、すべての操作を行っていただいても、快適にならない場合には、お客様のパソコンを最新のものに変えていただく事をお勧めいたします。
■■■お試しになる前に
■■■初心者向け(危険度:低)
- 同時実行中のプログラムを終了させる
- 「ディスク クリーンアップ」を実行する
- 一時フォルダの中身を削除する
- 「ディスク デフラグ ツール」を実行する
- 「パフォーマンス オプション」の設定を変更する
- ウイルスやスパイウェアを削除する
■■■中級者向け(危険度:中)
■■■上級者向け(危険度:高)
■■■パソコンに異常が現れてしまったら
■バックアップを取る
●バックアップとは
バックアップとは、パソコンのデータを別のハードディスクやDVD等に保存する事です。万が一パソコンを購入時の状態に戻さなければならなくなった時や、パソコンが壊れてしまった時でも、データだけは守る事が出来ます。
当ページには危険な操作も含んでいるので、万が一の事を考えて操作前にバックアップを行う事を強くお勧めします。
●バックアップの種類
主なバックアップとしては、以下の3つがあります。それぞれのバックアップ方法については、各説明書をご覧下さい。
- 外付けハードディスクへのコピー
- DVD-R/DVD-RAM等へのコピー
- 内部増設ハードディスクへのコピー
ここでの順番は、難易度順です。
1番は、外付けハードディスクの購入が必要になりますが、ファイルやフォルダを移動させるだけで簡単にバックアップする事が出来ます。
2番は、DVD-R/DVD-RAM等にデータを「書き込む」作業が発生するため少し面倒です。しかし、パソコンによっては始めからパソコンに読み込み、書き込みのためのドライブが搭載されている場合があります。
3番については、基本的に考えなくても構いません。バックアップの操作自体は一番手軽で、搭載の値段もあまり掛かりませんが、搭載する時、パソコンの内部の危険な箇所を扱う事になります。行われる方は、パソコンショップ等でご相談ください。
■「システムの復元」の復元ポイントを作成する
Windows 11には、「システムの復元」があります。これは、お使いのパソコンのシステムとプログラムを正常に作動していた時点まで戻す機能です。
- 「システムの復元」により、自ら削除したファイル、またはエラーやトラブルで紛失したファイルが戻る事はありません。(システムデータは除きます)予めご了承ください。
以下の方法で「復元ポイント」を作成する事で、Windows が致命的なダメージを負わない限り、ポイントの日時まで設定を戻す事が可能です。
<操作方法>
- 「Windows ロゴ」キーを押します
- 「cp」と半角英数で入力後、「コントロール パネル」をクリックします
- 「システムとセキュリティ」をクリックします
- 「システム」をクリックします
- 「関連リンク」にある「システムの保護」をクリックします
-
システムのプロパティが表示されますので、復元ポイントを保存するドライブを選択して、「作成」をクリックします
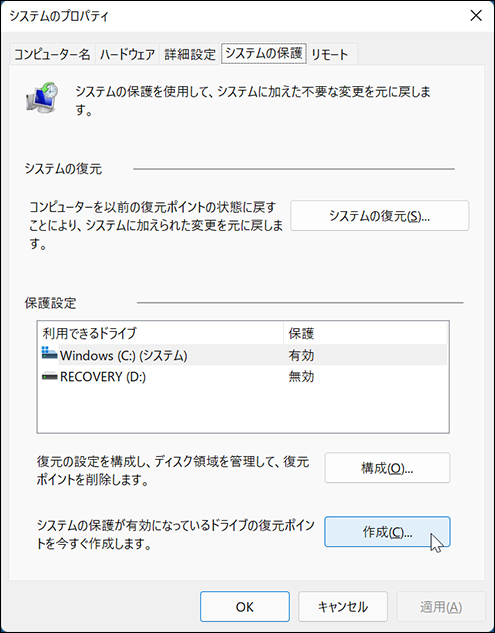
-
「復元ポイント」に分かりやすい名前をつけて「作成」ボタンをクリックします
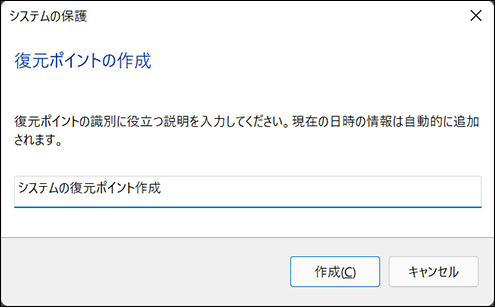
- 分かりやすい説明にする事をお勧めします。
例:システムの復元ポイント作成
■■■初心者向け(危険度:低) 危険は少なく、操作も簡単
すべて行っていただければ、パソコンが快適になる事がありますが、操作を誤らないよう、お気をつけください。
内容によっては、操作を誤ると、大事なデータまで消えてしまう事があります。
■同時実行中のプログラムを終了させる
タスクバー(※)にある同時実行中のプログラムを終了させる
※時計が表示されている帯の事です。
プログラム表示の上で右クリックを押した後、「ウィンドウを閉じる」をクリックすると終了させる事が出来ます。尚、プログラムによっては、上記操作で終了させる事が出来ないものもあります。それらについては、実際の起動画面から終了させて下さい。
プログラムの切り替えは、キーボードの「Alt」キーを押しながら「Tab」キーを押すと、簡単に行えます。
牌譜ビューアは別プログラムで起動します。Maru-Janプレイ中は牌譜ビューアを終了させておく事をおすすめします。
タスクトレイ(※)にある同時実行中のプログラムを終了させる
※画面右下の通知領域(時計の表示されている箇所)の部分です。
「▲」マークをクリックすると各プログラムのアイコンが表示されますので、右クリックメニューで、任意のプログラムを終了させることができます。尚、プログラムによっては、上記操作で終了させる事が出来ないものもあります。
■「ディスク クリーンアップ」を実行する
<実行方法>
- 「Windows ロゴ」キーを押します
- 「cp」と半角英数で入力後、「コントロール パネル」をクリックします
- 「システムとセキュリティ」をクリックします
- 「Windowsツール」をクリックします
- 「ディスク クリーンアップ」をダブルクリックします
-
「削除するファイル」にチェックを入れ、「OK」をクリックします(画像をご覧下さい)
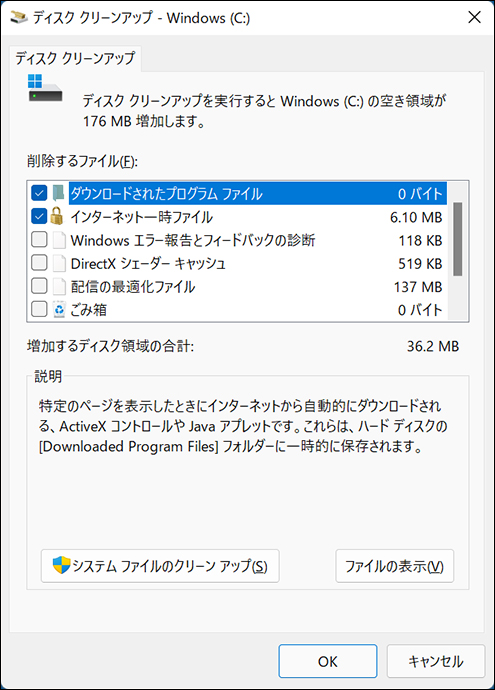
- ハードディスクの状態によっては、完了まで長時間かかる場合があります。
■一時フォルダの中身を削除する
<実行方法>
- キーボードの「Windows ロゴ」キーを押しながら「R」キーを押します
- 「%temp%」と半角英数で入力後、「OK」をクリックします
- 出てきたファイルやフォルダをすべて削除します
- ハードディスクの容量の最大値が低い場合は、定期的に削除なさる事をお勧めいたします。
■「ディスク デフラグ ツール」を実行する
<実行方法>
- 「Windows ロゴ」キーを押します
- 「cp」と半角英数で入力後、「コントロール パネル」をクリックします
- 「システムとセキュリティ」をクリックします
- Windowsツール下の「ドライブのデフラグと最適化」をクリックします
-
実行したいハードディスクが選択されている事を確認し、「分析」をクリックします(画像をご覧下さい)
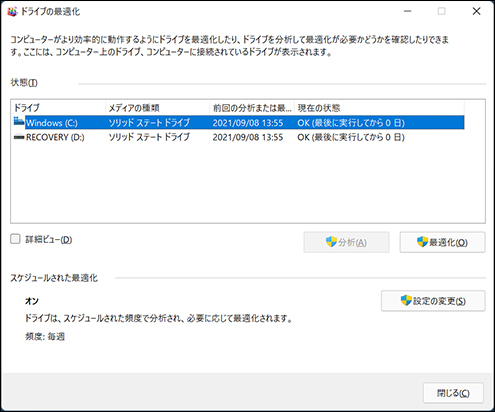
- ディスクの分析完了後「最適化」をクリックします
- ハードディスクの状態によっては、完了まで長時間かかる場合があります。またハードディスクの「空き領域の割合」が20%以下だと、完了しない事がありますので、ご注意ください。
■「パフォーマンス オプション」の設定を変更する
- この操作を行った後は、画面の見栄えが多少悪くなります。予めご了承ください。
<方法>
- 「Windows ロゴ」キーを押します
- 「cp」と半角英数で入力後、「コントロール パネル」をクリックします
- 「システムとセキュリティ」をクリックします
- 「システム」をクリックします
- 「関連リンク」にある「システムの詳細設定」をクリックします
- システムのプロパティからパフォーマンス欄の「設定」をクリックします
-
「パフォーマンスを優先する」にチェックを入れ、右下の「適用」をクリックします(画像をご覧下さい)
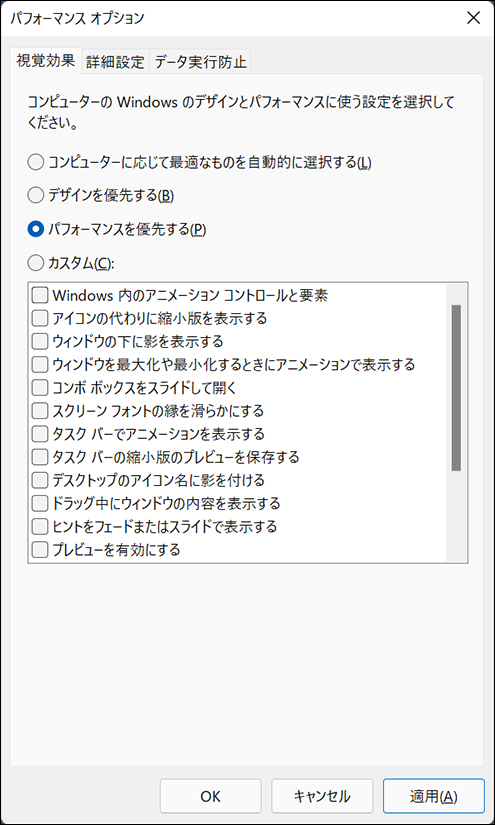
- 効果が変わったのを確認後、「OK」をクリックします
■ウイルスやスパイウェアを削除する
もし、ウイルスやスパイウェアがパソコンに侵入していると、パソコンが重くなる原因となります。その場合、早急にセキュリティソフトを使用し、これらを排除する必要があります。
■■■中級者向け(危険度:中) 操作は簡単だが失敗すると危険
行っていただく事により、さらに快適にパソコンが動く可能性がありますが、操作を誤ると、パソコンが起動しなくなる等のトラブルに遭う事があります。
■負荷が大きいプログラムをパソコンから削除、または交換する
以下のプログラムは、インターネットを利用する上で便利ですが、やや負荷が大きいため、これらがインストールされているパソコンで動作が重いと感じる場合は、削除する事をお勧めします。
- 削除方法については、こちらをご覧下さい。
【メッセンジャーソフト】
- Skype
- LINE
【一部の動画再生ソフト】
- リアルプレーヤー
- QuickTime
- GOM Player
- VLC media player
以下のセキュリティソフトは、いずれも高機能なものです。しかしながら、高機能なセキュリティソフトは、パソコンを安全な状態に保ち続けてくれる一方で、パソコンに大きな負荷を与えてしまいます。
【高機能なセキュリティソフト製品例】
- ノートン インターネットセキュリティ
- マカフィー
- トレンドマイクロ ウイルスバスター
これについて、機能は限られているが負荷の低いセキュリティソフトへ交換する方法があります。
【低負荷なセキュリティソフト製品例】
- 製品名をクリックすると、各製品の詳細ページをご覧いただけます。
パソコンの用途によって、高機能なものを使うべきか、負荷の低いものでよいかは変わりますので、ご自身にあったものをお選びください。
尚、セキュリティソフトを切り替える際は、一時的にセキュリティソフトが導入されていない状態になるため、大変危険です。切り替えについては、インターネットに繋がっていない状態で行われる事をお勧めいたします。
■メモリを増設、または大容量のものに変える
実際にメモリをパソコンショップ等で購入し、パソコンを開けて増設する事でメモリの最大値を増やす事が出来ます。
具体的な方法につきましては、検索システムにて「メモリ 増設 方法」で検索していただきますと、ご確認可能です。
尚、ご不安な場合はショップにご相談くださいショップによっては、メモリ増設を代行して行ってくれる所もあります。
- 操作はとても簡単なのですが、誤ると、パソコンの故障の原因となります。
■■■上級者向け(危険度:高) 失敗しやすく、危険
行っていただく事により、さらに快適にパソコンが動く可能性がありますが、操作を誤りやすい上、誤るとパソコンが起動しなくなる等のトラブルに遭う事があります。
■不要なプログラムをパソコンから削除する
<削除方法>
- 「Windows ロゴ」キーを押します
- 「cp」と半角英数で入力後、「コントロール パネル」をクリックします
- プログラム下の「プログラムのアンインストール」をクリックします
-
削除したいプログラムを右クリックし、「アンインストール」をクリックします
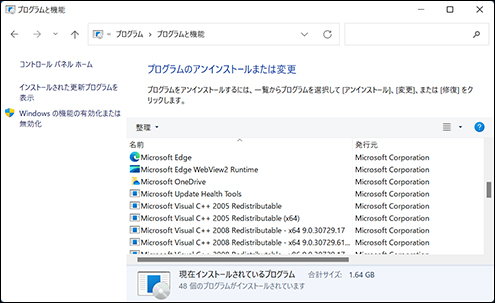
尚、上記箇所からも削除出来ないプログラムの場合は、プログラムの説明書やヘルプをご覧下さい。
- 重要なプログラムを誤って削除してしまった場合、パソコンに悪影響を与える場合がございます。ご自身でインストールなさった覚えがないプログラムにつきましては、アンインストールなさらない事をお勧めいたします。
■必要のない常駐プログラムを起動しないようにさせる
- 常駐プログラムとは、パソコン上で常に起動しているプログラムの事です。プログラムによっては、パソコン起動時に自動的に起動するものがあるため、以下の操作によって起動しないようにする事が出来ます。
<終了方法>
- キーボードの「Windows ロゴ」キーを押しながら「X」キーを押します
-
「タスク マネージャー」をクリックします
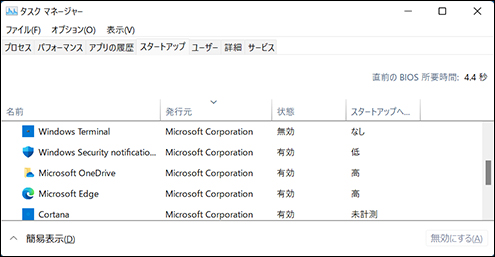
- 左下にある「v 詳細」をクリックします
- 「スタートアップ」タブをクリックします
- 必要のないプログラムを右クリックし、「無効化」をクリックします※誤って重要なプログラムを無効化なさった場合、様々なトラブルに遭われる場合がございますのでご注意ください。また、どういったものか分からないものは、無効化なさらない事をお勧めいたします。
- パソコンを再起動します
■■■パソコンに異常が現れてしまったら
パソコンに異常が現れた場合、以下の方法で回復出来る場合があります。しかし、あくまで自己責任でお願いします。
ご不安な場合は、お客様お持ちのパソコンメーカーのサポートにお問い合わせください。
■「システムの復元」を行う
こちらでご案内している「復元ポイント」に戻す事で、不具合が発生するより前の状態に戻す事が出来ます。但し、Windows が起動しない程のダメージを受けている場合は、この操作を行う事は出来ませんので、ご了承ください。
<操作方法>
- 「Windows ロゴ」キーを押します
- 「cp」と半角英数で入力後、「コントロール パネル」をクリックします
- 「システムとセキュリティ」をクリックします
- 「システム」をクリックします
- 「関連リンク」にある「システムの保護」をクリックします
- システムの復元欄にある「システムの復元」をクリックします
- 「システムの復元」ダイアログが表示されたら、「次へ」ボタンをクリックします
-
こちらで以前に作成した「復元ポイント」をクリックし、「次へ」をクリックします(画像をご覧下さい)
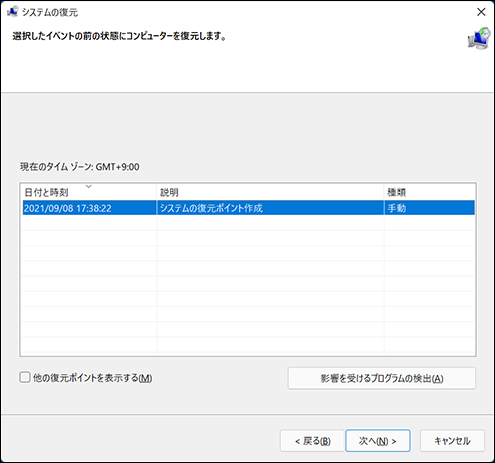
- 「復元ポイントの確認」が表示されたら、各情報を確認した上で、「完了」ボタンをクリックします
- ダイアログ内容を確認した上で「はい」ボタンをクリックします
- 「システムの復元」が実行されます。完了すると、パソコンが自動的に再起動されます
- なお、復元後に再び「システムの復元」を起動すると、「システムの復元の取り消し」という項目を選択して、復元を取り消す事も可能です。
■パソコンを再セットアップする
パソコンを購入時の状態に戻す、いわば最終手段です。当然、データはすべて消えてしまいますので、再セットアップ完了後は予め取っておいたバックアップのデータからのデータ復帰を行っていただきます。
再セットアップの詳しい方法については、各パソコンの説明書をご覧下さい。








