|
■■■ 初心者向け(危険度:低) 危険は少なく、操作も簡単
すべて行っていただければ、パソコンが快適になる事が
ありますが、操作を誤らないよう、お気をつけください。
内容によっては、操作を誤ると、大事なデータまで
消えてしまう事があります。
■ 同時実行中のプログラムを終了させる
・タスク バー(※)にある同時実行中のプログラムを終了させる
※時計が表示されている帯の事です。
プログラム表示の上で右クリックを押した後、「終了」をクリックすると
終了させる事が出来ます。
尚、プログラムによっては、上記操作で終了させる事が出来ないものも
あります。
それらについては、実際の起動画面から終了させて下さい。
プログラムの切り替えは、キーボードの
「Alt」キーを押しながら「Tab」キーを押すと、簡単に行えます。
牌譜ビューアは別プログラムで起動します。
Maru-Janプレイ中は牌譜ビューアを終了させておく事を
おすすめします。
・タスク トレイ(※)にある同時実行中のプログラムを終了させる
※画面右下の通知領域(時計の表示されている箇所)の部分です。
「▲」マークをクリックすると各プログラムのアイコンが表示されますので、
右クリックメニューで、任意のプログラムを終了させることができます。
尚、プログラムによっては、上記操作で終了させる事が出来ないものも
あります。
■ 「ディスク クリーンアップ」を実行する
<実行方法>
1:キーボードの「Windows ロゴ」キーを押しながら「X」キーを押します
2:「コントロール パネル」をクリックします
3:「システムとセキュリティ」をクリックします
4:「管理ツール」をクリックします
5:「ディスク クリーンアップ」をダブルクリックします
6:「削除するファイル」にチェックを入れ、
「OK」をクリックします(画像をご覧下さい)
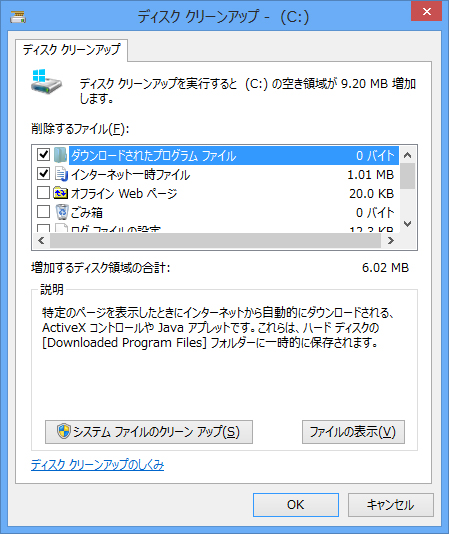
※ハードディスクの状態によっては、完了まで
長時間かかる場合があります。
■ 一時フォルダの中身を削除する
<実行方法>
1:キーボードの「Windows ロゴ」キーを押しながら「X」キーを押します
2:「ファイル名を指定して実行」 をクリックします
3:「%temp%」と半角英数で入力後、「OK」をクリックします
4:出てきたファイルやフォルダをすべて削除します
※ハードディスクの容量の最大値が低い場合は、
定期的に削除なさる事をお勧めいたします。
■ 「ディスク デフラグ ツール」を実行する
<実行方法>
1:キーボードの「Windows ロゴ」キーを押しながら「X」キーを押します
2:「コントロール パネル」をクリックします
3:「システムとセキュリティ」をクリックします
4:管理ツール下の「ドライブのデフラグと最適化」をクリックします
5:実行したいハードディスクが選択されている事を確認し、
「分析」をクリックします(画像をご覧下さい)
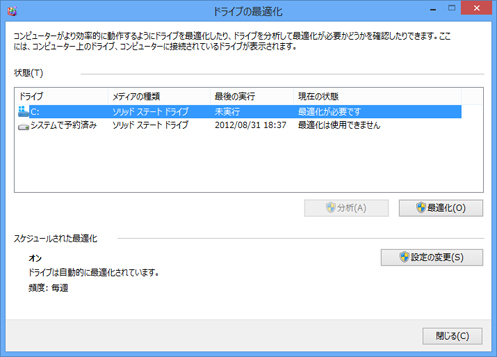
6:ディスクの分析完了後「最適化」をクリックします
※ハードディスクの状態によっては、完了まで長時間かかる場合があります。
またハードディスクの「空き領域の割合」が20%以下だと、
完了しない事がありますので、ご注意ください。
■ 「パフォーマンス オプション」の設定を変更する
※この操作を行った後は、画面の見栄えが多少悪くなります。
予めご了承ください。
<方法>
1:キーボードの「Windows ロゴ」キーを押しながら「X」キーを押します
2:「コントロール パネル」をクリックします
3:「システムとセキュリティ」をクリックします
4:「システム」をクリックします
5:左部メニューにある「システムの詳細設定」をクリックします
6:システムのプロパティからパフォーマンス欄の「設定」をクリックします
7:「パフォーマンスを優先する」にチェックを入れ、
右下の「適用」をクリックします(画像をご覧下さい)
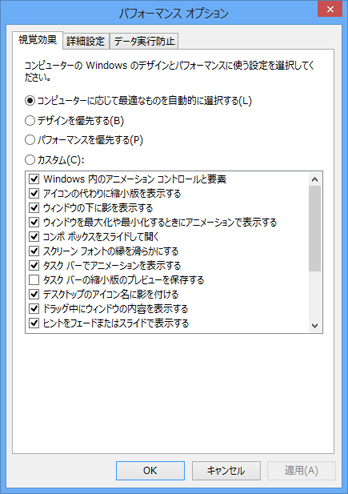
8:効果が変わったのを確認後、「OK」をクリックします
■ ウイルスやスパイウェアを削除する
もし、ウイルスやスパイウェアがパソコンに侵入していると、
パソコンが重くなる原因となります。
その場合、早急にセキュリティソフトを使用し、これらを排除する
必要があります。
|











